Windows怎么安装IIS服务器?我们在使用电脑的时候会进行多软件使用,也会下载各种资源进行使用,要想正常使用电脑就需要连接网络进行资源获取与下载,在电脑中有一个非常重要的程序时互联网服务,很多用户都不知道怎么在Windows中安装这个服务,因此下载咖小编特意为你们带来了最新的Windows快速安装IIS服务器详细步骤指南分享。

一、打开服务器管理器
Windows搜索“服务器管理器”,直接进入。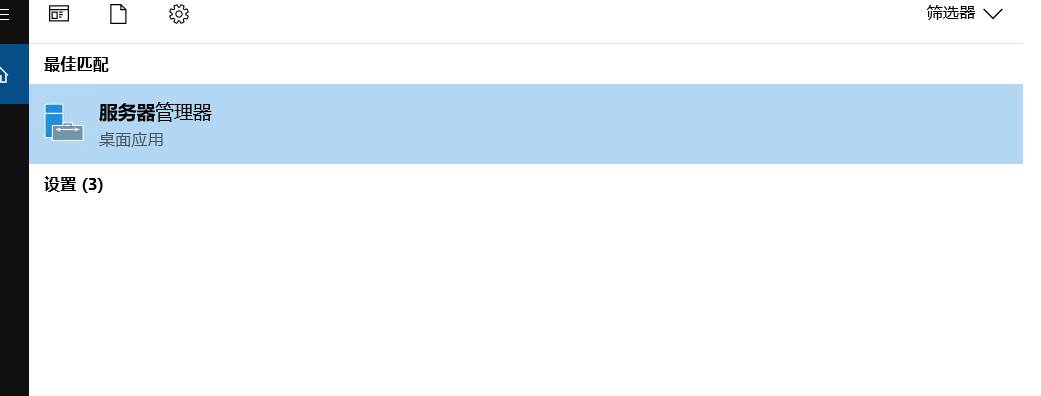
二、点击右上角的“管理”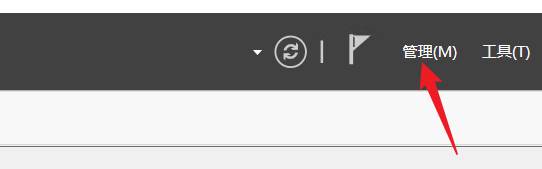
三、点击“添加角色和功能”
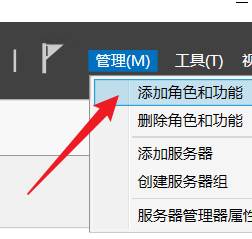
四、开始之前点击“下一页”,安装类型点击“下一步”,服务器选择点击“下一步”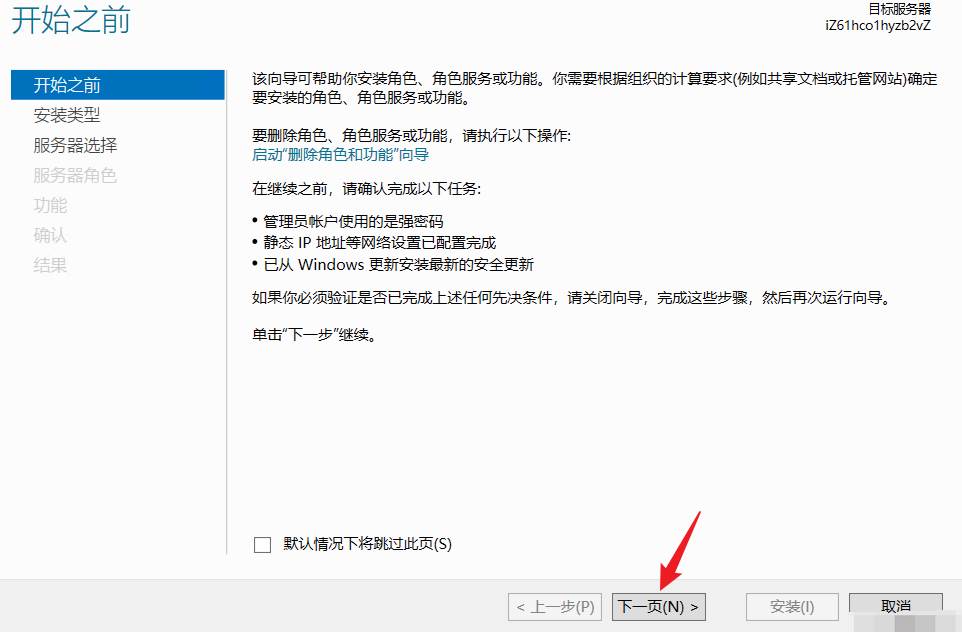
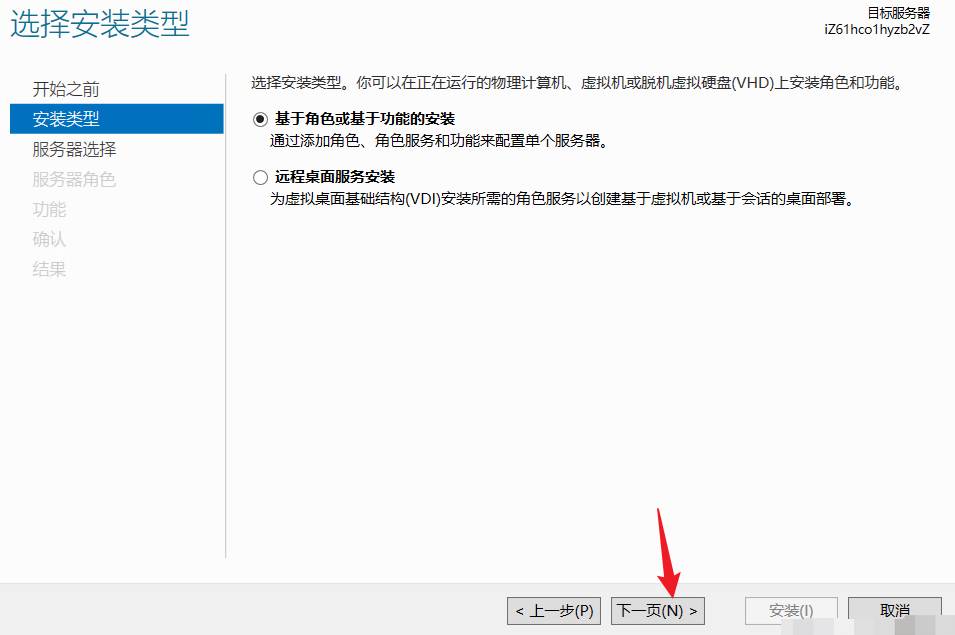
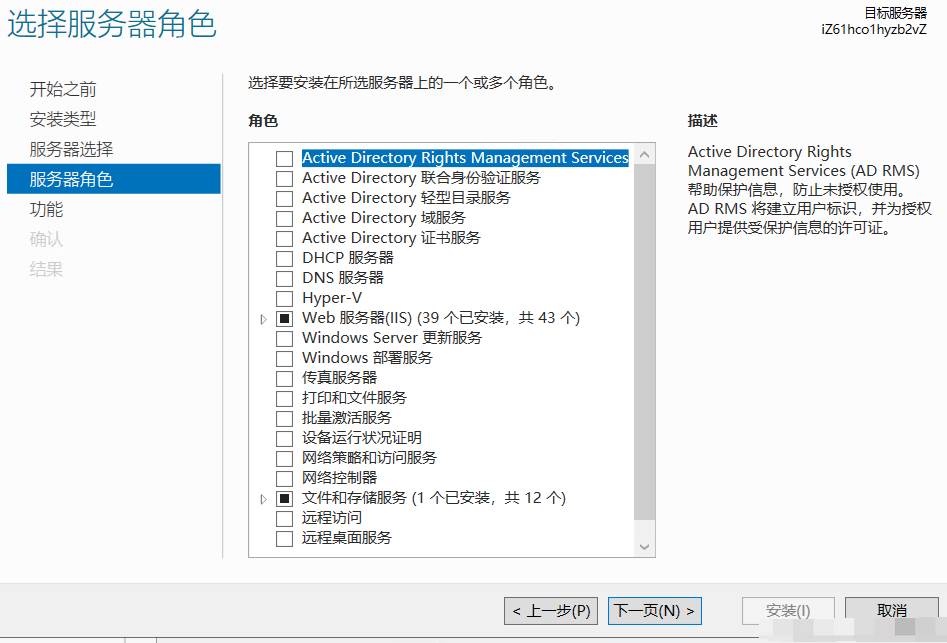
五、服务器角色,滑动选择“web服务器”,展开选择所需要的内容在前边打钩。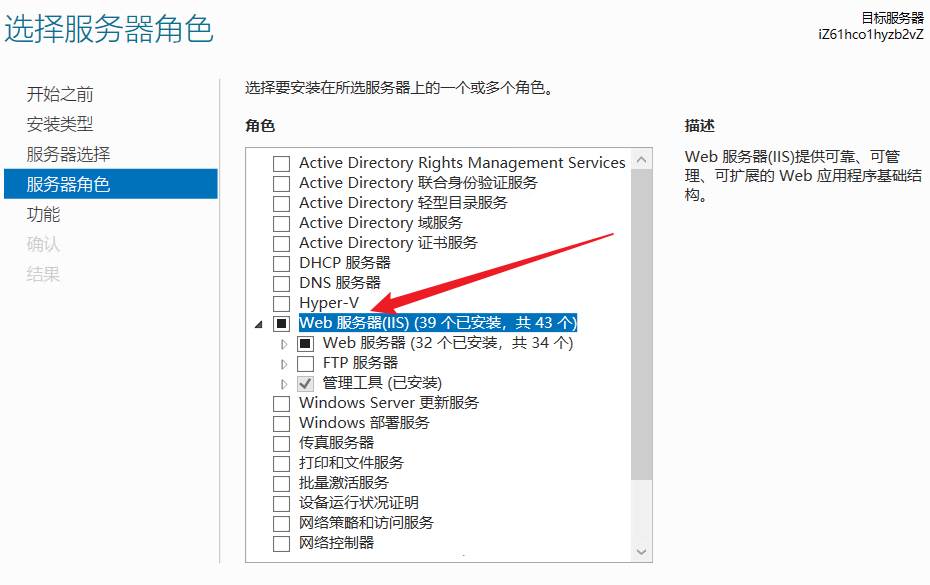
web服务器(IIS)下主要有web服务器,FTP服务器和管理工具三个大类。
5.1 web服务器下分为安全性、常见HTTP,性能、运行状况和诊断、应用程序开发五个模块
在这里我们要勾选的是:前四个模块的所有(除性能里的动态内容压缩),另外,应用程序开发可根据自身所需进行勾选。
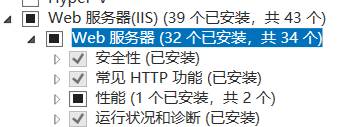
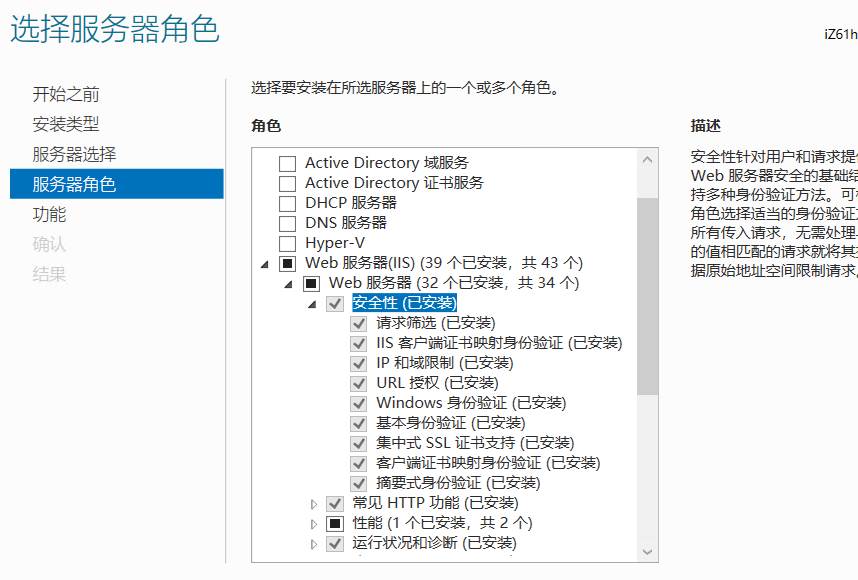
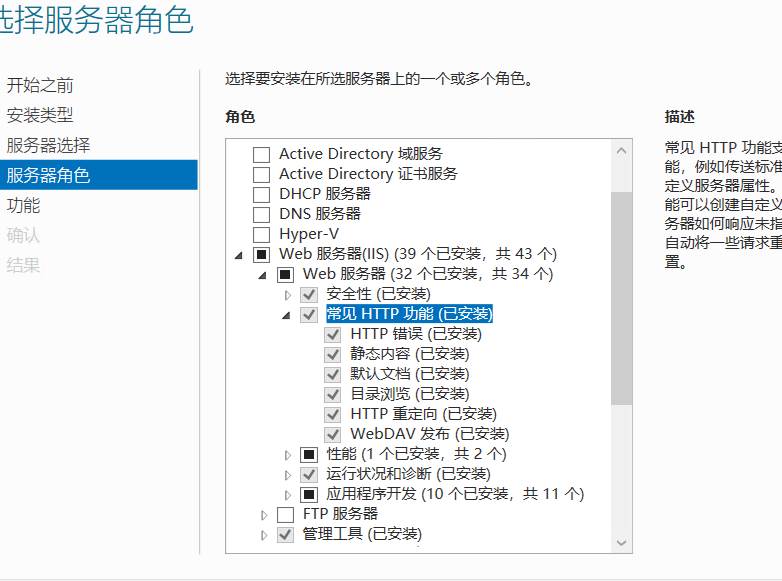
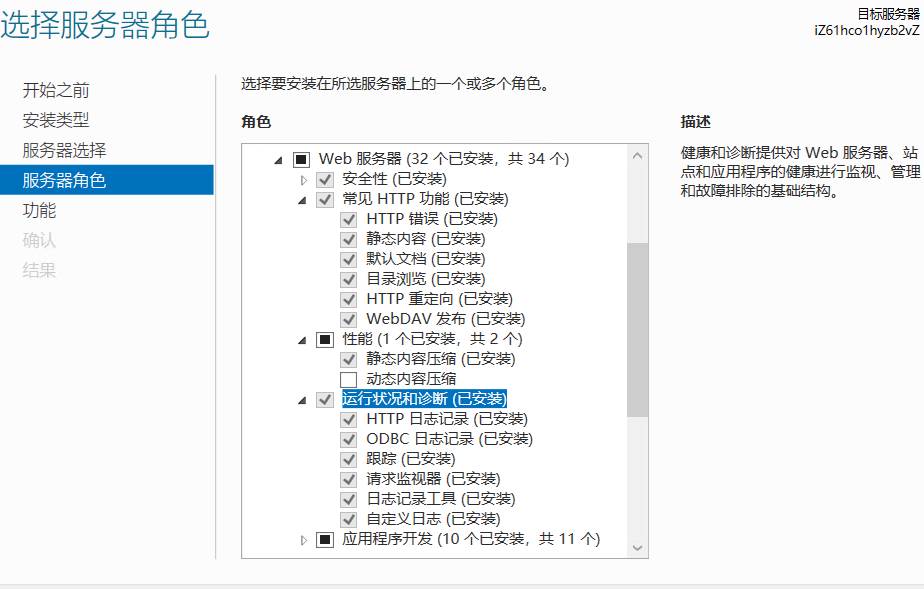
5.2FTP服务器,暂时不勾选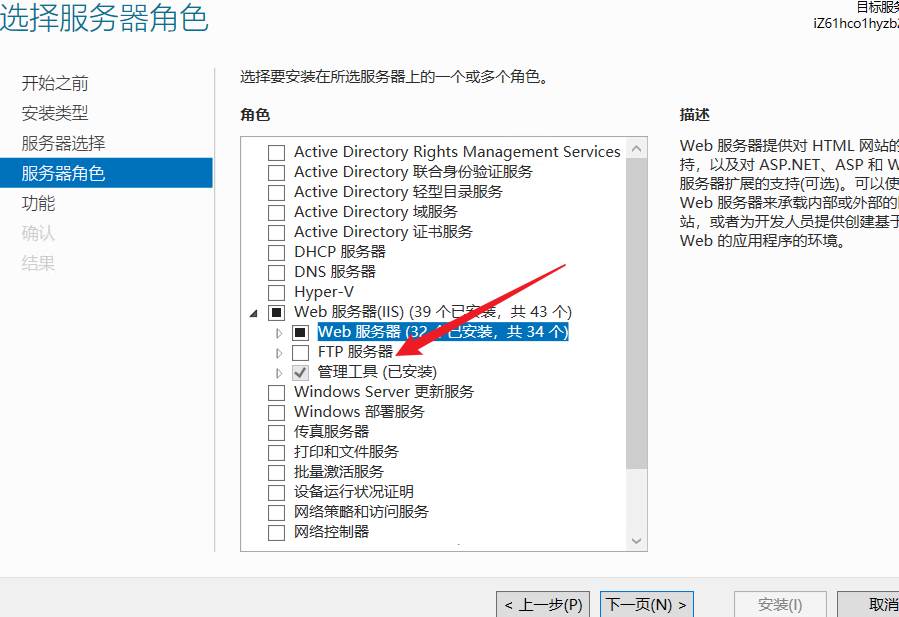
5.3管理工具,勾选里边的所有。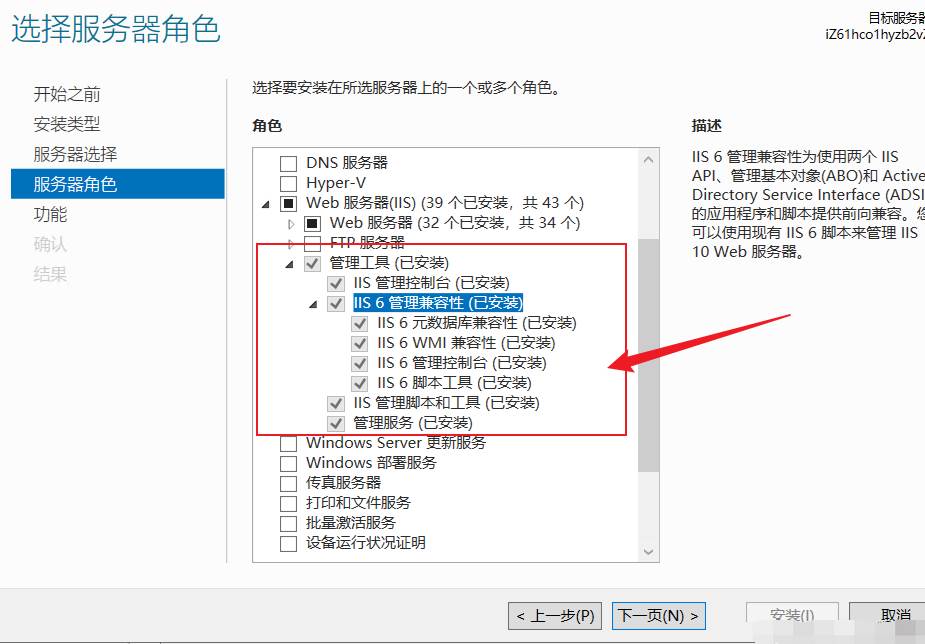
最后点击“安装”。
六、验证安装是否成功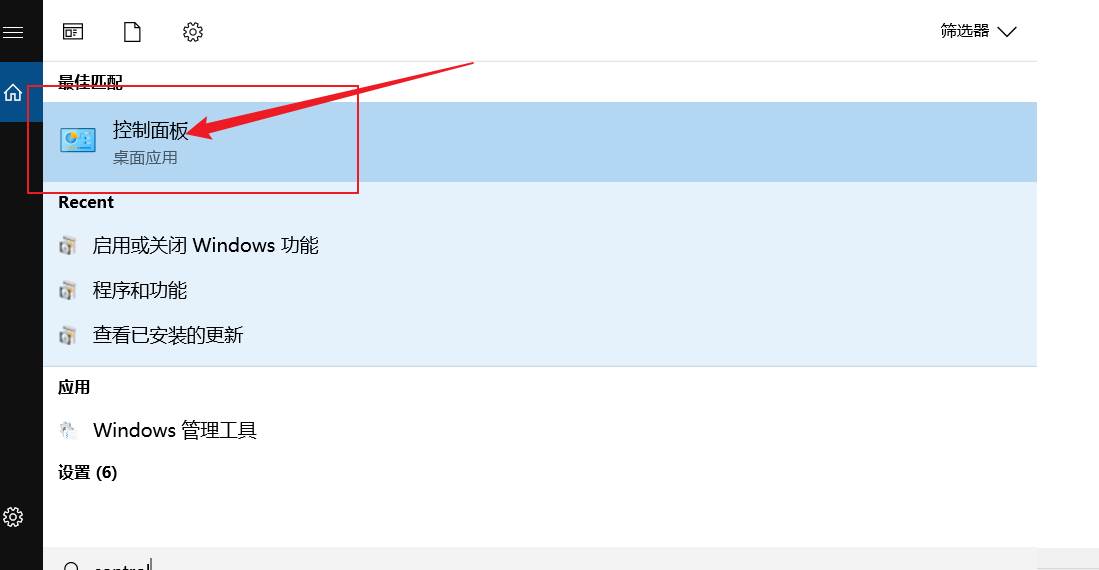
打开控制面板,选择“管理工具”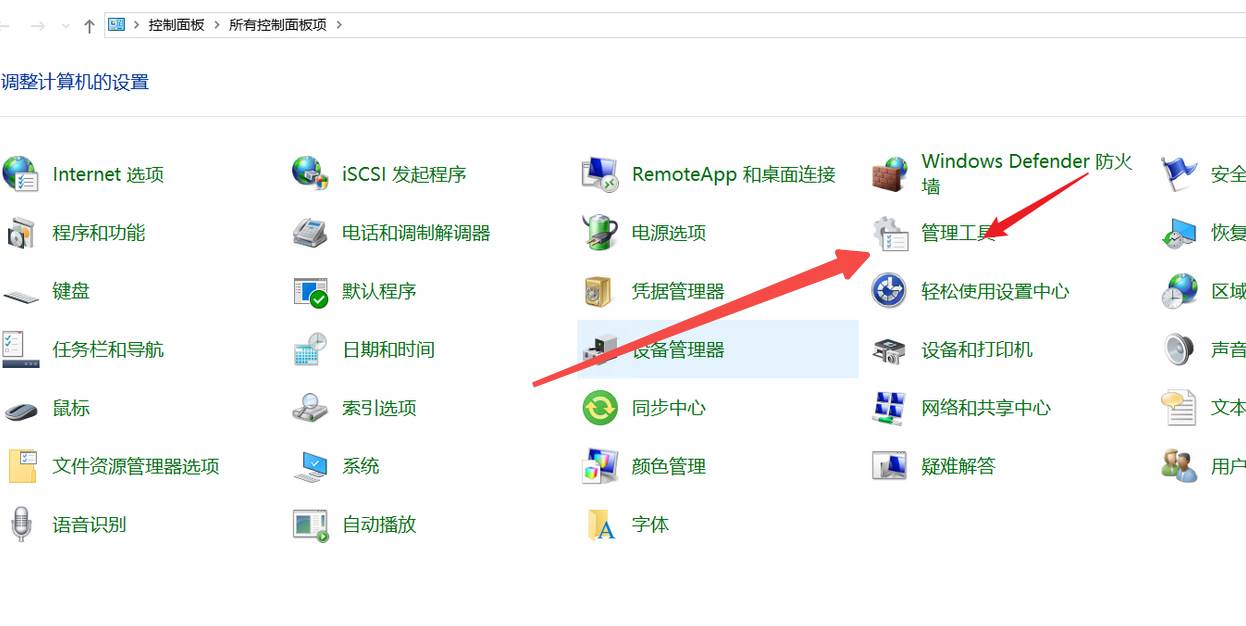
单击进入后找到"Internet Information Services"管理器,双击进入IIS管理页面,如下图所示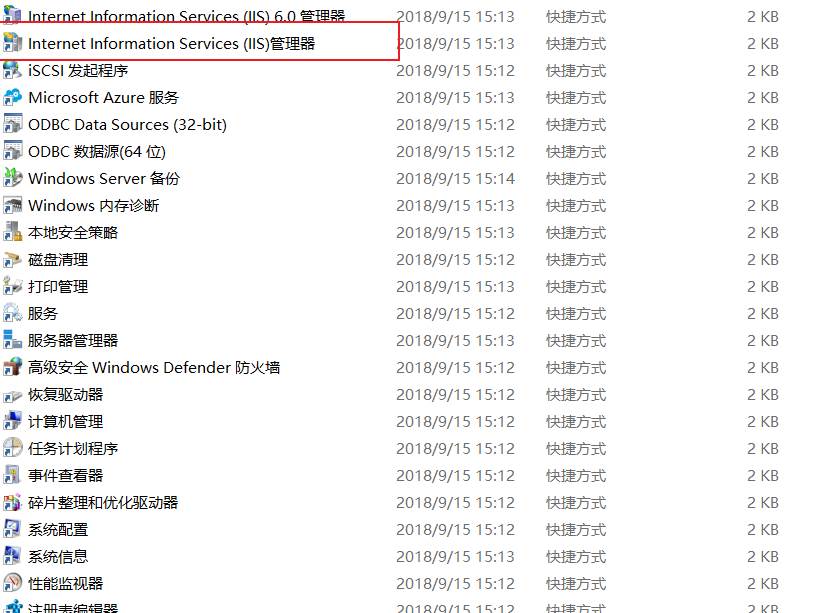
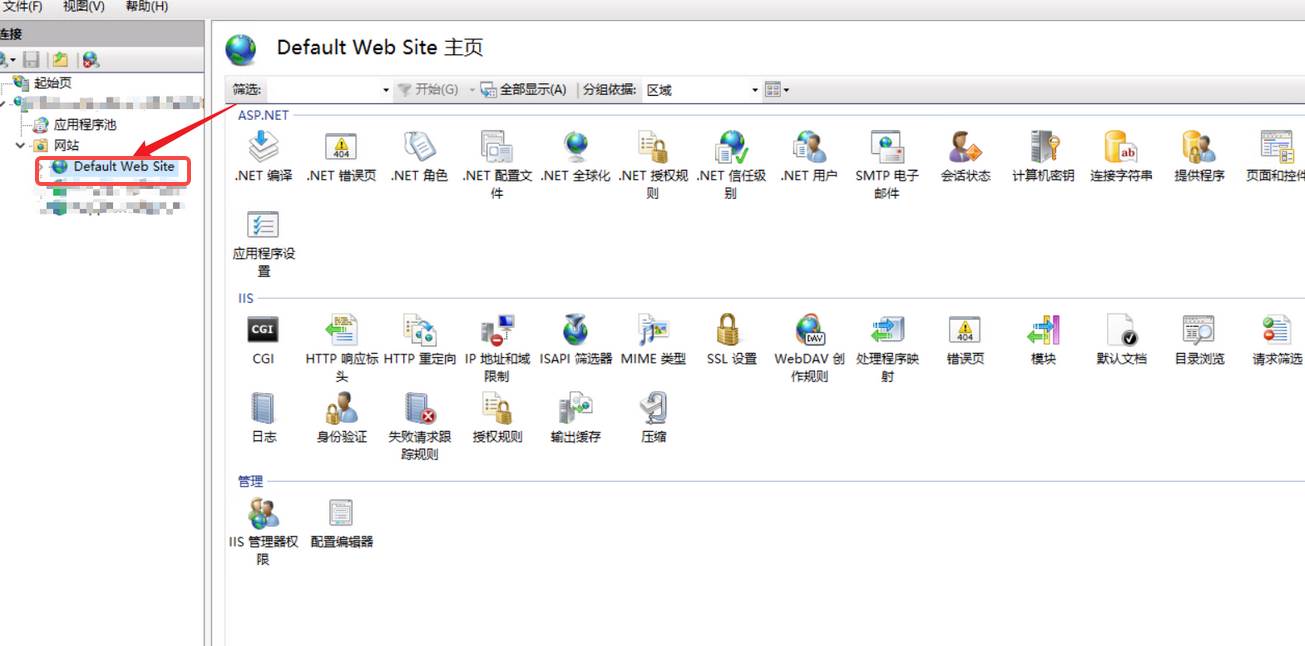
打开“Default Web Site”,点击下图所示的预览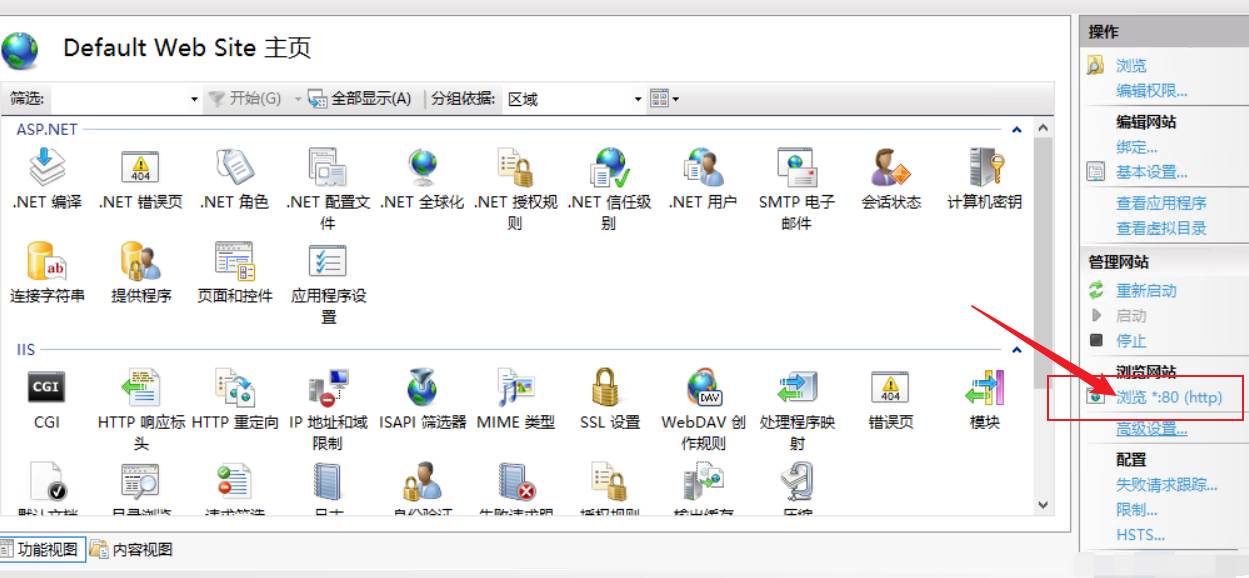
或者直接打开浏览器,输入路径:localhost,呈现出Windows Server的页面,则表示安装成功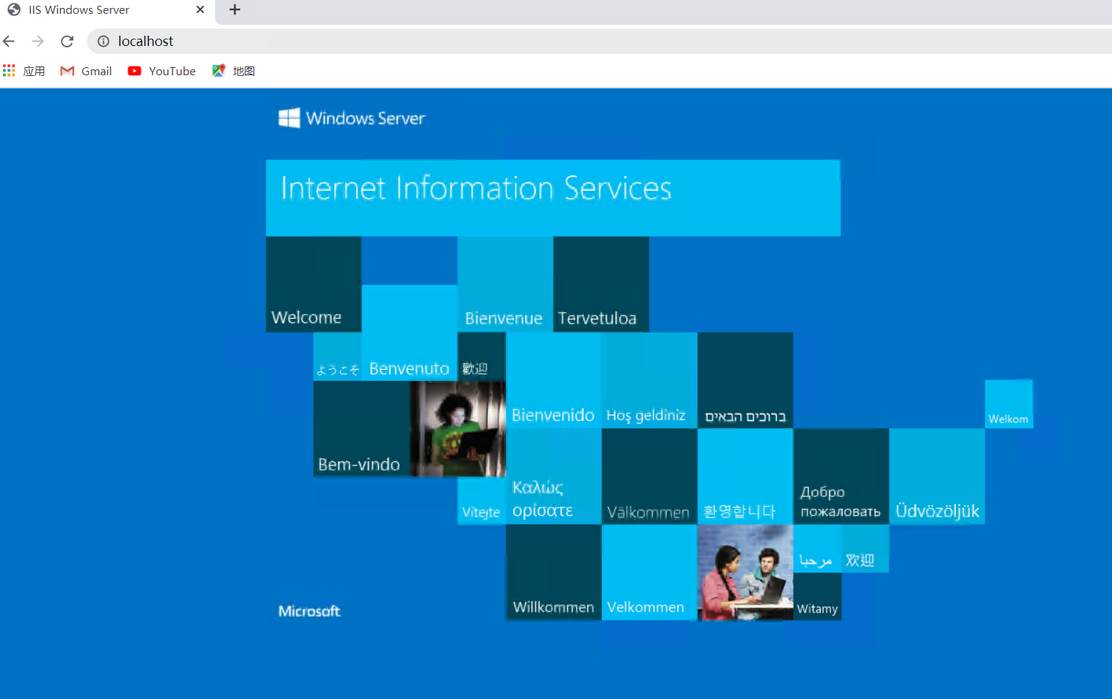
以上就是小编今天为你们带来的关于Windows怎么安装IIS服务器-Windows快速安装IIS服务器详细步骤指南,想获取更多相关内容请前往下载咖。
复制本文链接软件教程文章为下载咖所有,未经允许不得转载。