电脑怎么连接网络打印机?我们在使用电脑的时候可以在这里进行多问题处理,你可以快速的在这里打开多个应用进行问题处理,我们可以在电脑中连接各种打印机进行文件打印,但很多人都不知道怎么在电脑中连接网络打印机,因此下载咖小编特意为你们带来了成功连接电脑网络打印机教程指南,有需要的用户可千万不要错过了。
1、在“开始”菜单中选择“设备和打印机”;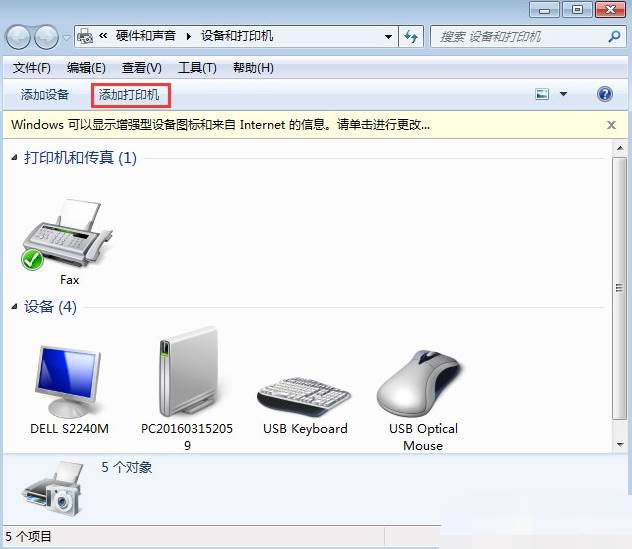
2、在出现的对话框上方找到并点击“添加打印机”按钮,之后会提示给你两种类型的打印机,一种是本地的USB打印机,另一种就是我们本次要讲的添加网络或者无线打印机;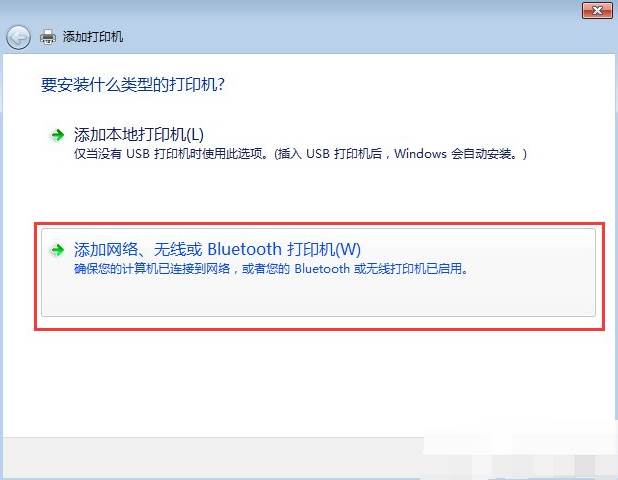
3、选择“添加网络或者无线打印机”之后,系统会自动的扫描整个局域网,寻找到已经联网的打印机,在此之前你需要看好离你最近的打印机型号,方便取打印好的文件;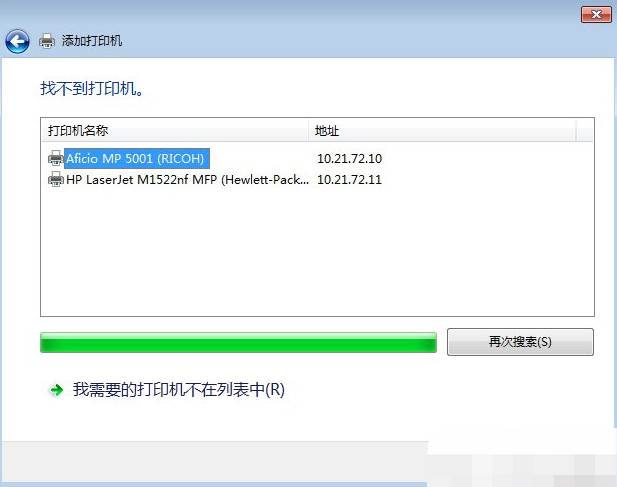
4、选好打印机之后会进行通信和驱动安装程序,Windows7操作系统在内部已经内置了大量的打印机驱动程序,所以如果不是极其冷门的产品,会在打印机驱动中找到你所要的;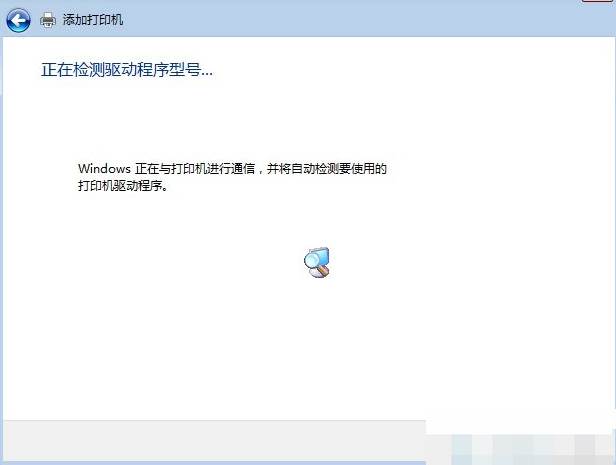
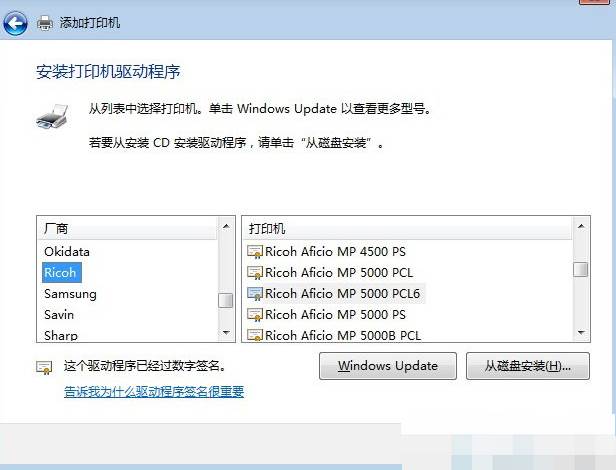
5、 驱动程序安装完成之后,会提示你是否共享此打印机,一般情况下我们是不选择共享的,因为这本就是公用打印机,不共享其他同事也是可以连接的。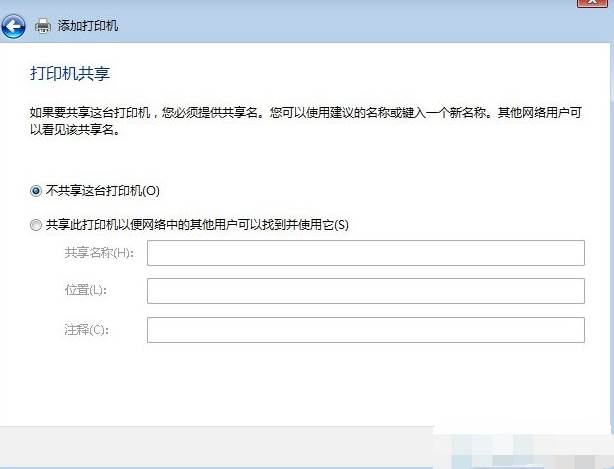
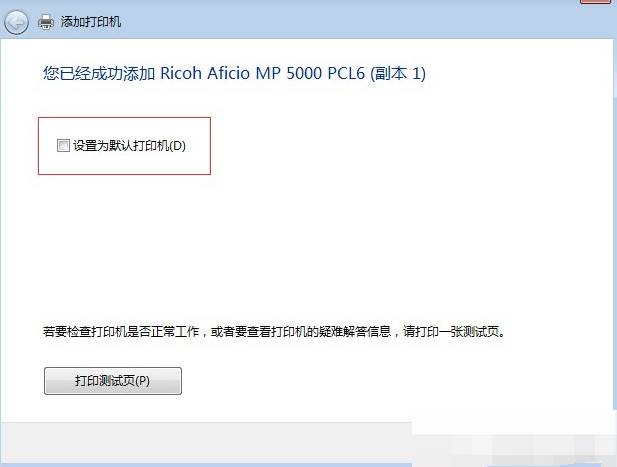
OS X系统如何连接网络打印机?
1、在苹果菜单中,单击下拉列表中的或在Dock上,选择“系统偏好设置”,找到“打印与传真”图标;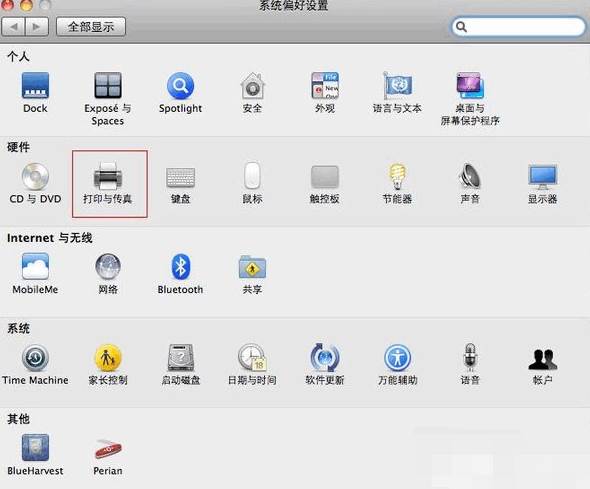
2、打开“打印与传真”在对话框左下角有一个“+”按钮,点击会出现局域网内已经联网的打印机,而此时我们所要选择的是“+”下方的“添加打印机或扫描仪”;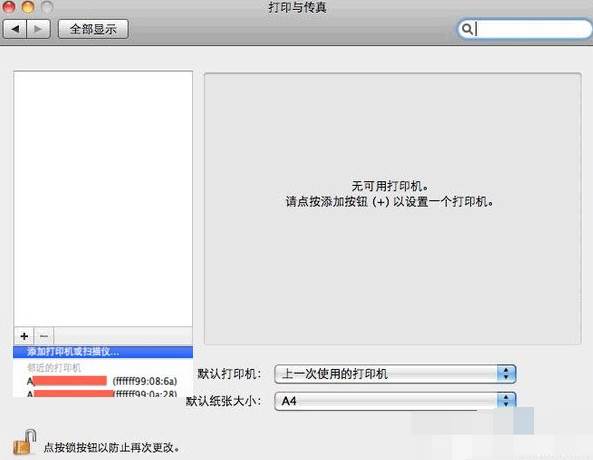
3、在“添加”对话框中选择“IP”按钮,在地址栏输入有效完整的IP地址或者主机名,然后点击添加;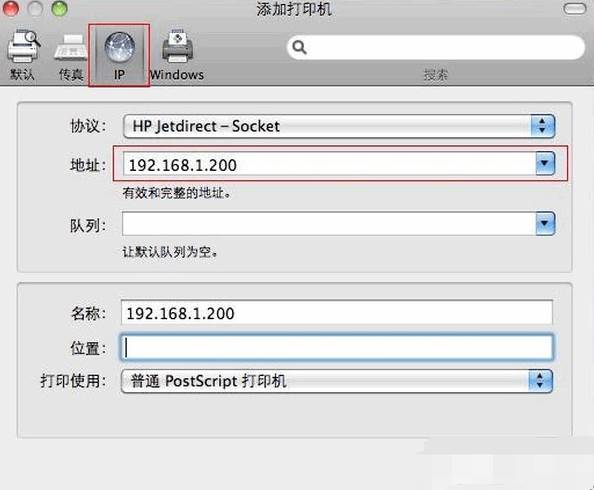
4、之后会弹出正在设置打印机名称的窗口,不用选择双面打印单位,直接点击“继续”即可;
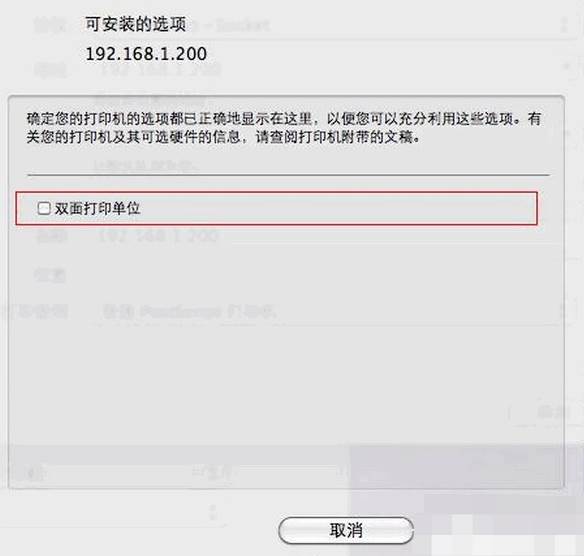
5、打印机安装好之后,还可以邮件点击打印机将其设置为默认打印机即可,当然根据自己的喜好来定。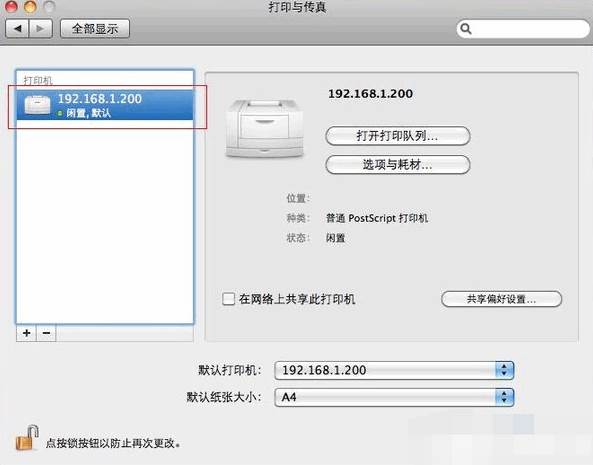
以上就是小编今天为你们带来的关于电脑怎么连接网络打印机-成功连接电脑网络打印机教程指南,想获取更多相关内容可前往下载咖。
复制本文链接软件教程文章为下载咖所有,未经允许不得转载。