电脑钉钉怎么强制更换管理员?我们在使用钉钉的过程中会进行多信息交流,我们还可以在钉钉中加入公司企业进行办公内容处理,钉钉还有非常多的工具可供用户进行使用,每个员工在钉钉中的职位以及能使用的功能都是不一样的,在使用电脑钉钉的时候我们还需要强制更换管理员,但很多用户都不知道怎么强制更换管理员,下面就是下载咖小编为你们带来的钉钉强制更换管理员方法教程。
1、点塔开钉钉进入页面。
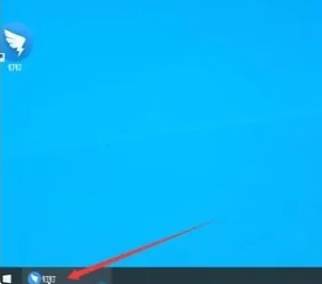
2、进入管理后台界面。
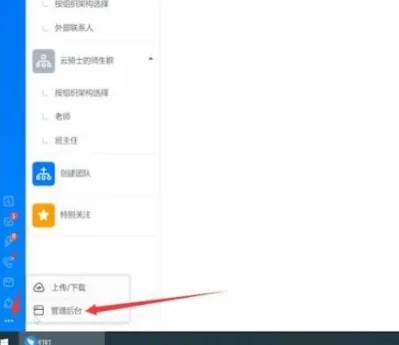
3、单击上方的设置后选择左侧的子管理员,单击“添加”。
4、选择员工。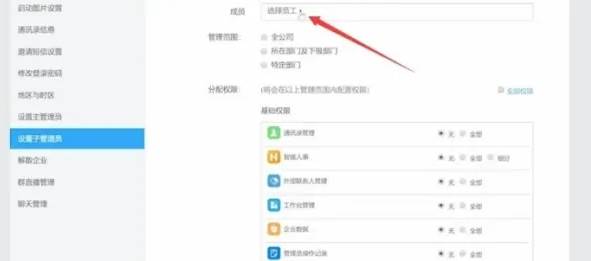
5、选中需要添加的子管理员名字,单击“确定”。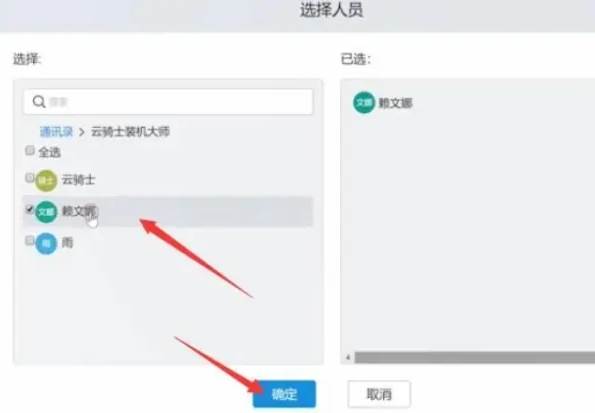
6、然后在左侧选择设置的【主要管理员】,单击“转移”。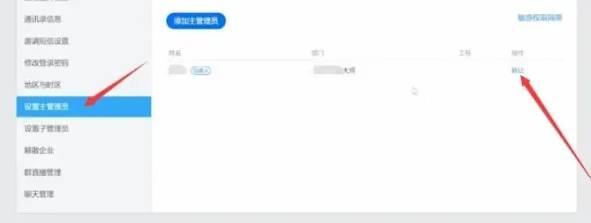
7、获取验证码,填写收到的验证码。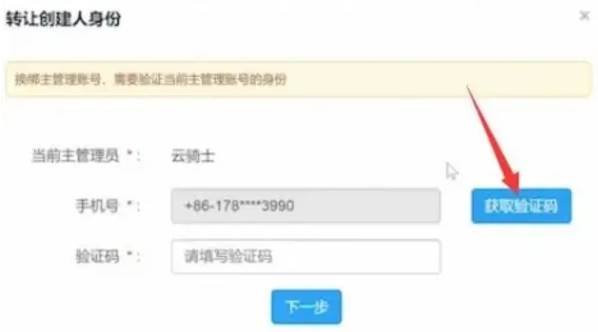
8、填写收到的验证码,然后单击“下一步”。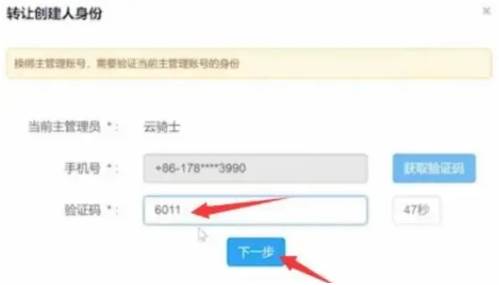
9、选择新的主管理员编号,获取手机验证码,填写收到的验证码,然后单击“确定”即可。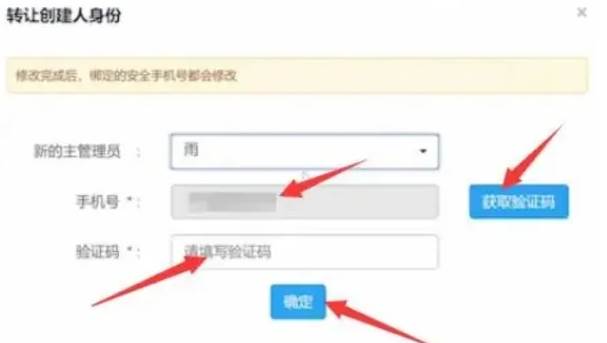
以上就是小编今天为你们带来的关于电脑钉钉怎么强制更换管理员-钉钉强制更换管理员方法教程,想获取更多精彩内容可前往下载咖。
复制本文链接软件教程文章为下载咖所有,未经允许不得转载。