电脑gpedit.msc找不到文件怎么办?在使用电脑的过程中我们会保存各种内容至自己的系统,我们可以通过各种方法找到自己想要的文件,而要想快速的找到电脑中的文件就离不开gpedit.msc,gpedit.msc是用来打开Windows系统组策略的命令程序,但有时候会提醒你们gpedit.msc找不到,这又该如何解决呢?相信很多用户都不知道,下面就是下载咖小编为你们带来了找不到电脑gpedit.msc文件解决方法。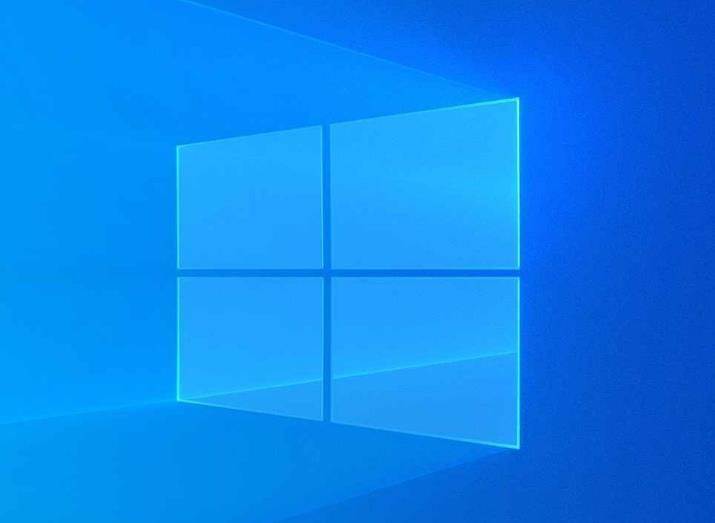
方法一:
1、首先按下快捷键“win+r”打开运行,输入:notepad。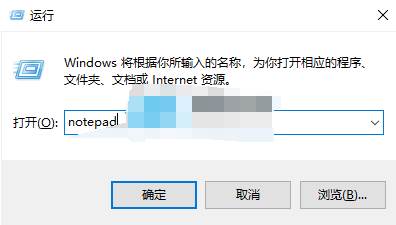
2、之后可以进入记事本,输入代码:
01@echo off
02pushd "%~dp0"
03dir /b %systemroot%\Windows\servicing\Packages\Microsoft-Windows-GroupPolicy-ClientExtensions-Package~3*.mum >gp.txt
04dir /b %systemroot%\servicing\Packages\Microsoft-Windows-GroupPolicy-ClientTools-Package~3*.mum >>gp.txt
05for /f %%i in ('findstr /i . gp.txt 2^>nul') do dism /online /norestart /add-package:"%systemroot%\servicing\Packages\%%i"
06pause
复制代码
3、然后将其进行保存,命名为“gpedit.bat”。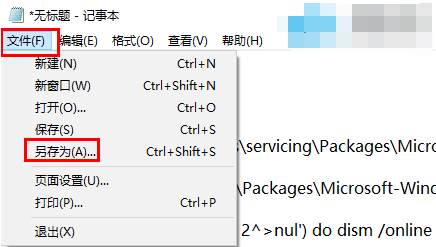
4、在保存的gpedit.bat记事本中右击选择“以管理员身份运行”。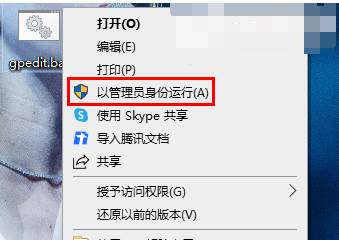
5、等到处理完成了之后,按下“win+r”打开运行,输入代码:gpedit.msc就好了。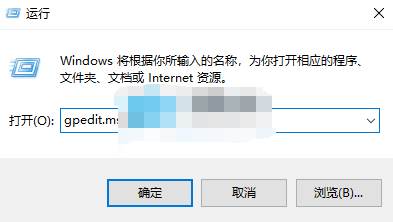
方法二:
1、首先按下快捷键“win+r”打开运行,输入control。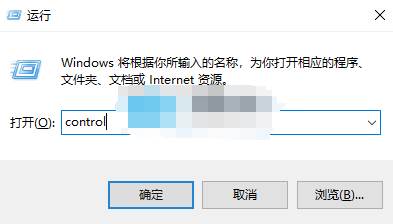
2、然后选择里面的“系统和安全”。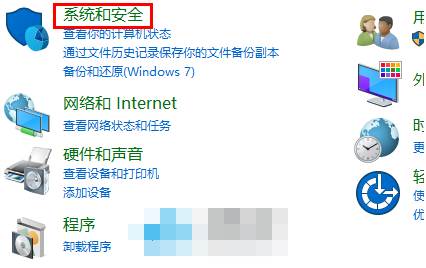
3、再点击下面的“系统”。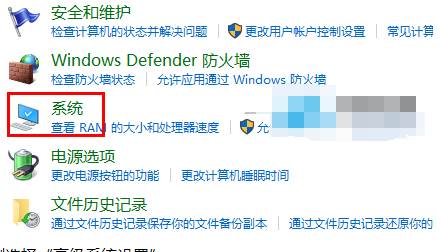
4、在系统右侧选择“高级系统设置”。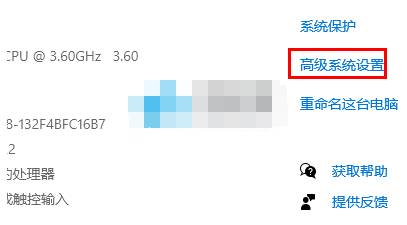
5、随后点击任务栏中的“高级”。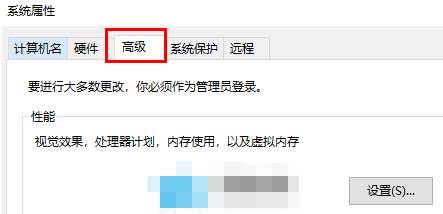
6、再去点击下面的“环境变量”。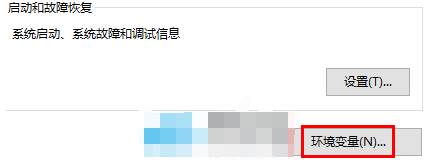
7、最后将下面环境变量下方的“path”中的变量修改为:%SystemRoot%\system32;%SystemRoot%;%SystemRoot%\system32WBEM即可。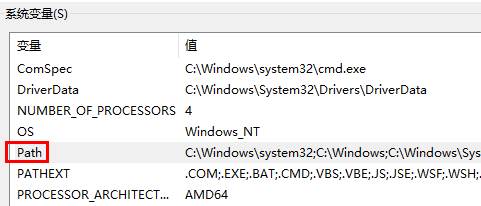
以上就是小编为你们带来的关于电脑gpedit.msc找不到文件怎么办-找不到电脑gpedit.msc文件解决方法,想获取更多精彩内容请关注下载咖。
复制本文链接软件教程文章为下载咖所有,未经允许不得转载。